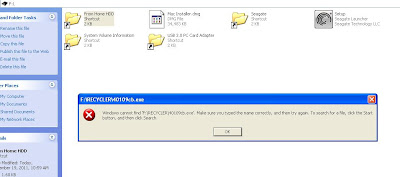What to do when beep codes occur?
A beep code usually means a basic function was unable to start. A basic function might be reading memory, displaying video, or being able to send information to a hard drive. The most common problems that cause beep codes are memory and heat-related failures caused by a build-up of dust in critical cooling areas.
Use the beep code tables in this document to help find what hardware component is causing the issue. This might reduce the time required to find the hardware component that needs adjusted, reseated, or replaced.
Step 1: Remove dust from cooling areas
Step 1: Remove dust from cooling areas
If your computer is new and has never been used before, you can skip this step.
Over time, dust can collect in the cooling vents of your computer. Too much dust can block airflow, causing sensitive components to overheat and fail. Before troubleshooting for startup codes, it is important to remove any dust that may have accumulated.
While wearing eye protection, use canned air or the end of a vacuum cleaner to remove dust from vents, preferrably outdoors.
If your computer does not start, first reset all power to device. Hopefully, the problem is temporary and can be fixed by performing the following steps:
Disconnect all peripheral devices such as printers, USB storage devices and media cards.
Disconnect the power cord from the computer.
Press and hold the power button for at least 15 seconds until the power LED on the power supply is off.
Reconnect the power cord, and press the Power button .
Listen for sounds of drives and fans turning.
If the computer still fails to start and emits beeping sounds, continue to the next section.
Step 3: Write down the LED or beep code
Use the following steps to write down the error conditions onto a piece of paper.
-Press the power button to turn on the computer.
-Listen to your computer for any loud beeping noises. If your computer makes a beeping noise, note the type and number of beeps between pauses. For example: two long beeps followed by one short beep.
-On a piece of paper, write down what you have noted to remember the error when doing the next steps.
Step 4: Match the code to a suspected hardware component
-Press the power button to turn on the computer.
-Listen to your computer for any loud beeping noises. If your computer makes a beeping noise, note the type and number of beeps between pauses. For example: two long beeps followed by one short beep.
-On a piece of paper, write down what you have noted to remember the error when doing the next steps.
Step 4: Match the code to a suspected hardware component
Consult the Beep code descriptions section in this support document to try and find the component that is having a problem. You can use this information in the next step when performing the troubleshooting. Or, in the event your computer requires service, you can use this code and information when talking with the service personell.
Step 5: Isolate and fix the problem
-Turn on the computer.
-Check the system fan and power cable:
-Turn off the computer by holding the power button for five seconds.
-Check the system fan and power cable:
-Turn off the computer by holding the power button for five seconds.
- Disconnect the power cord and then disconnect all external cords from the computer.
-Remove the side panel to open the computer.
-If the system fan was not spinning, make sure the system fan power cable is connected to the correct pins on the motherboard. Replace the fan if it was making excessive noise or was not spinning.-
If you had to plug in or replace the fan, replace the side panel, plug in the power cord and turn on the computer. If the beeps continue, continue to the next step.
Disconnect the power cord and remove the side panel and perform each of the following tasks, in order, until the beeping stops:
Before starting each task, unplug the power cord and remove the side panel.
After completing a task, replace the side panel, connect the power cord, turn on the computer, and listen for a beep code.
- Clean internal cooling components that have become clogged with dust. If beeping continues, continue to the next step.
- Remove a memory module.
- If the computer stops beeping, the memory module might be bad, is the wrong type of memory for the motherboard, or was not fully seated or connected. Reinsert the memory into the socket to see if a connection was the problem; otherwise replace the module.
Remove each memory module, replacing the one that was previously removed. If beeping continues after checking all the memory modules, continue to the next step.
If the computer has a graphics adapter, remove it.
If the beep code changes or continues with the same beep pattern after removing the graphics adapter, the adapter might still be good. Reseat the graphics adapter into its socket and continue to the next step.
-If the beep code goes away, the graphics adapter might be bad. Try reseating the graphics adapter, making sure it is fully locked into the connector on the motherboard. If problems continue, replace the adapter.
-Remove a PCI card.
-If the beep code goes away, the card might be bad. Try reseating the card into its connector on the motherboard. If problems continue, replace the card.
-Remove each PCI card, replacing the one that was previously removed. After checking all cards, if beeping continues, continue to the next step.
- Disconnect each hard drive and CD or DVD drive cable (IDE and ATA) from the motherboard socket. Disconnect each drive cable, replacing the one that was previously disconnected, until all cables have been checked.
-If the beep code goes away, the cable or socket is probably bad. Look for bent pins inside the IDE socket on the motherboard and straighten any bent pins. Try reseating the cables into the connectors. If problems continue, the drive itself might be bad and might need replacing.
- After checking all connections, if beeping continues, continue to the next step.
-At this point, the problem is probably the motherboard or processor. Make sure any jumpers on the motherboard have not fallen off their pins and into the case. Make sure jumpers are set correctly. Otherwise, have the computer serviced by HP or by a qualified service center.
Disconnect the power cord and remove the side panel and perform each of the following tasks, in order, until the beeping stops:
Before starting each task, unplug the power cord and remove the side panel.
After completing a task, replace the side panel, connect the power cord, turn on the computer, and listen for a beep code.
- Clean internal cooling components that have become clogged with dust. If beeping continues, continue to the next step.
- Remove a memory module.
- If the computer stops beeping, the memory module might be bad, is the wrong type of memory for the motherboard, or was not fully seated or connected. Reinsert the memory into the socket to see if a connection was the problem; otherwise replace the module.
Remove each memory module, replacing the one that was previously removed. If beeping continues after checking all the memory modules, continue to the next step.
If the computer has a graphics adapter, remove it.
If the beep code changes or continues with the same beep pattern after removing the graphics adapter, the adapter might still be good. Reseat the graphics adapter into its socket and continue to the next step.
-If the beep code goes away, the graphics adapter might be bad. Try reseating the graphics adapter, making sure it is fully locked into the connector on the motherboard. If problems continue, replace the adapter.
-Remove a PCI card.
-If the beep code goes away, the card might be bad. Try reseating the card into its connector on the motherboard. If problems continue, replace the card.
-Remove each PCI card, replacing the one that was previously removed. After checking all cards, if beeping continues, continue to the next step.
- Disconnect each hard drive and CD or DVD drive cable (IDE and ATA) from the motherboard socket. Disconnect each drive cable, replacing the one that was previously disconnected, until all cables have been checked.
-If the beep code goes away, the cable or socket is probably bad. Look for bent pins inside the IDE socket on the motherboard and straighten any bent pins. Try reseating the cables into the connectors. If problems continue, the drive itself might be bad and might need replacing.
- After checking all connections, if beeping continues, continue to the next step.
-At this point, the problem is probably the motherboard or processor. Make sure any jumpers on the motherboard have not fallen off their pins and into the case. Make sure jumpers are set correctly. Otherwise, have the computer serviced by HP or by a qualified service center.